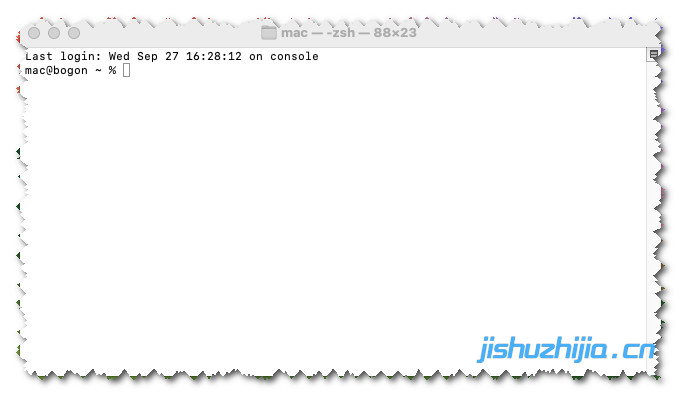
准备工作
1、一台可以正常使用macOS系统的电脑(建议系统版本高于High Sierra 10.13.6)。
2、下载好的系统镜像文件放在电脑中,不要放在U盘或是移动硬盘(macOS系统下载)。
3、一个容量大于或等于16G的品牌U盘或移动硬盘。
注意:
① 提前备份好U盘或移动硬盘数据,制作过程会将其格式化,以防数据丢失。
② 制作启动盘,对U盘芯片要求比较高,建议使用品牌U盘,不要使用那种便宜无品牌或是杂牌U盘,以防U盘损坏。
③ 制作过程中,如果提示需要访问权限,请点击允许。
镜像安装
安装“准备工作 第2步”中下载好的系统镜像文件(常见的系统镜像格式有dmg、pkg、iso)。
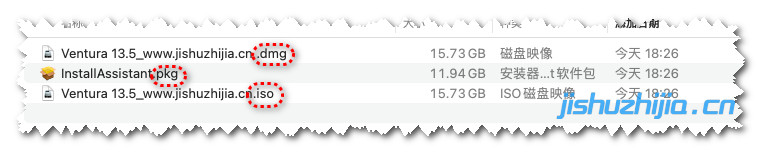
下面分别讲解一下这三种格式的系统镜像如何安装。
dmg、iso格式的镜像,安装方法一致,首先点击屏幕左上角“前往”-“应用程序”,
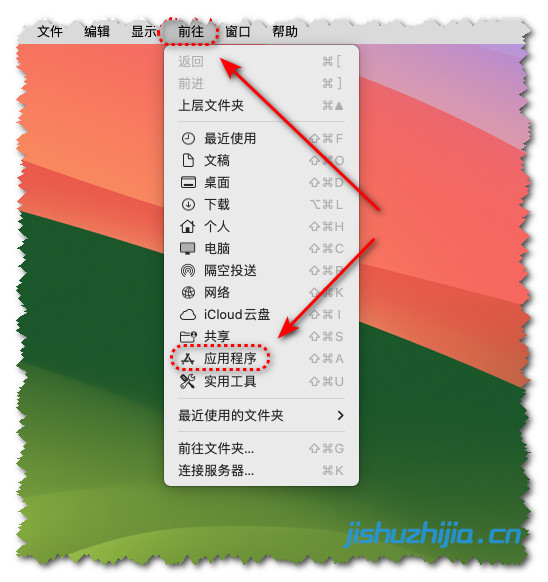
然后直接双击打开dmg或iso格式的镜像,随之桌面会自动生成一个对应的文件夹。

打开这个文件夹,将里面的系统镜像拖拽到“应用程序”中,这样就算完成系统镜像的安装步骤了。
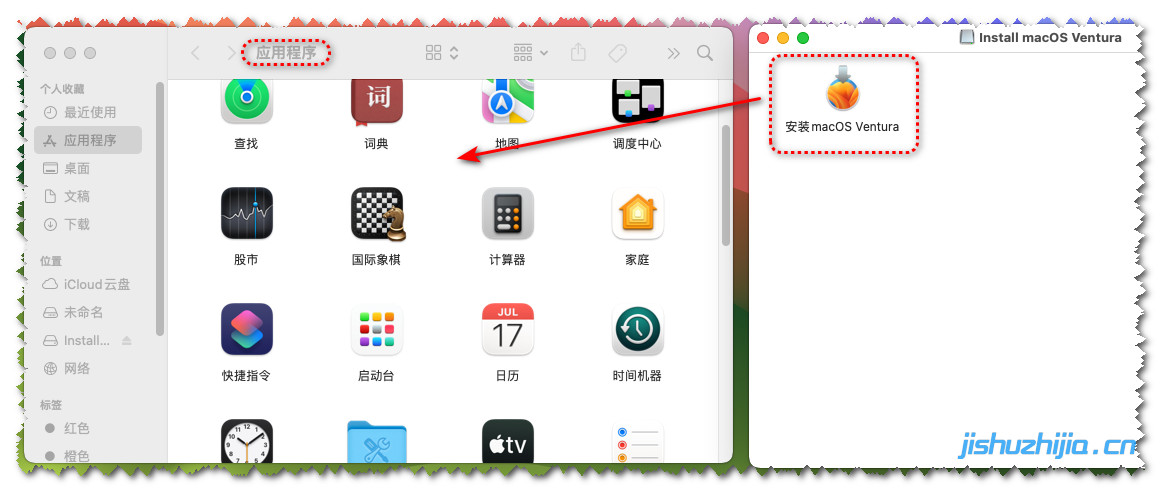
再来介绍一下pkg格式的镜像如何安装。
直接双击打开pkg格式的镜像,点击“继续”,
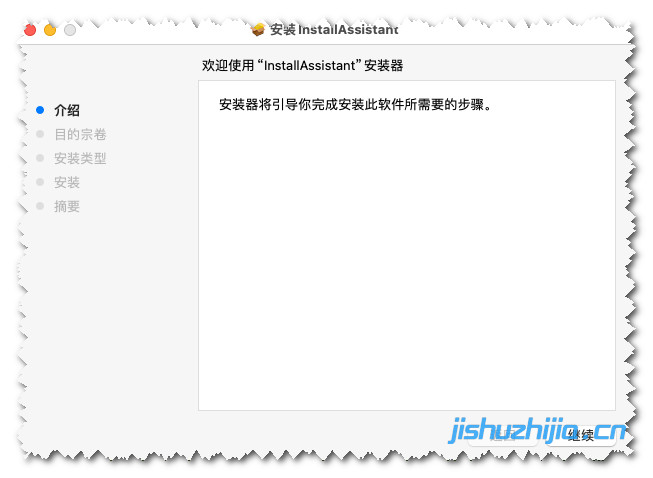
不要更改安装位置,保持默认,点击“安装”,
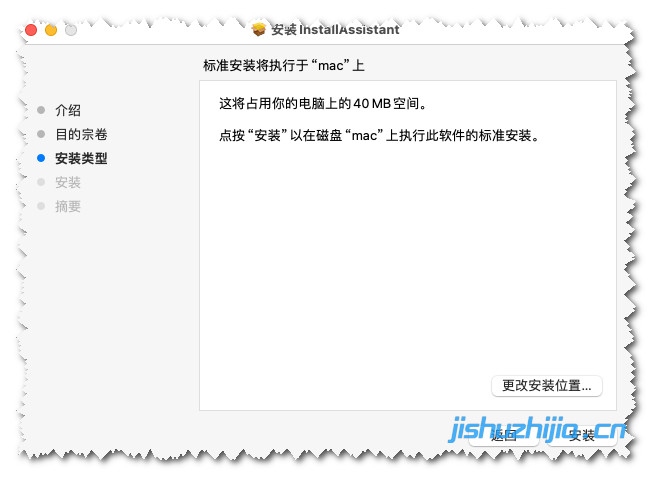
输入电脑的开机密码,点击“安装软件”,
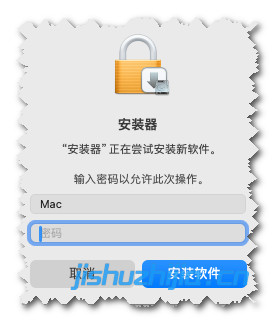
等待安装完成即可。
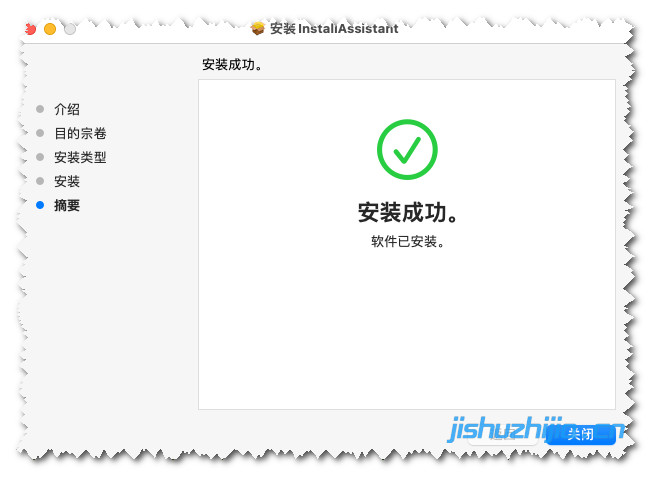
制作步骤
1、插入提前准备好的U盘或是移动硬盘,点击屏幕左上角“前往”- “实用工具“,
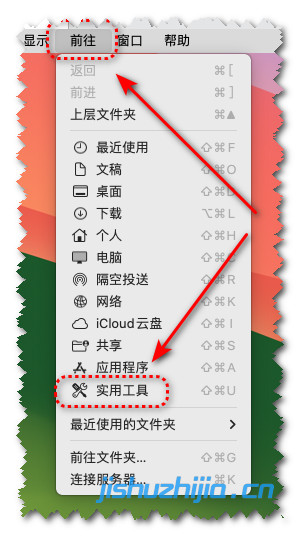
2、打开“磁盘工具”,
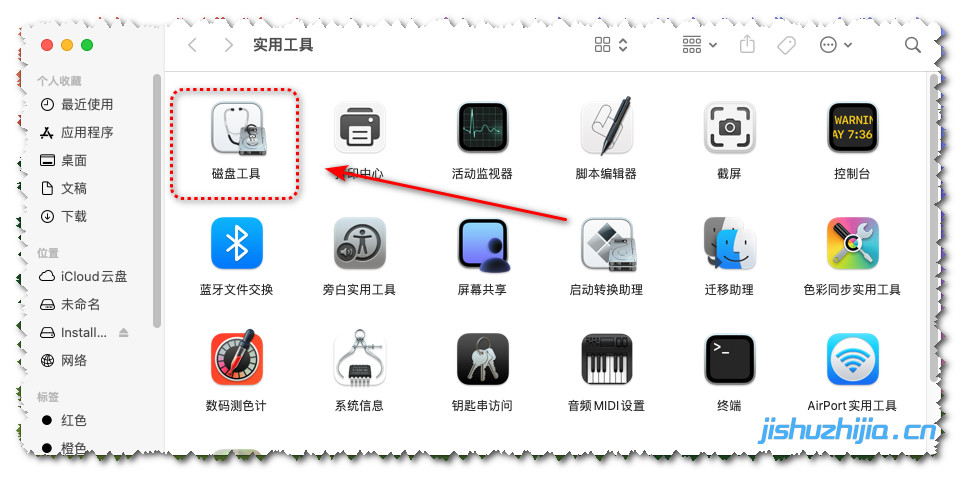
3、点击左上角“显示”-“显示所有设备”,
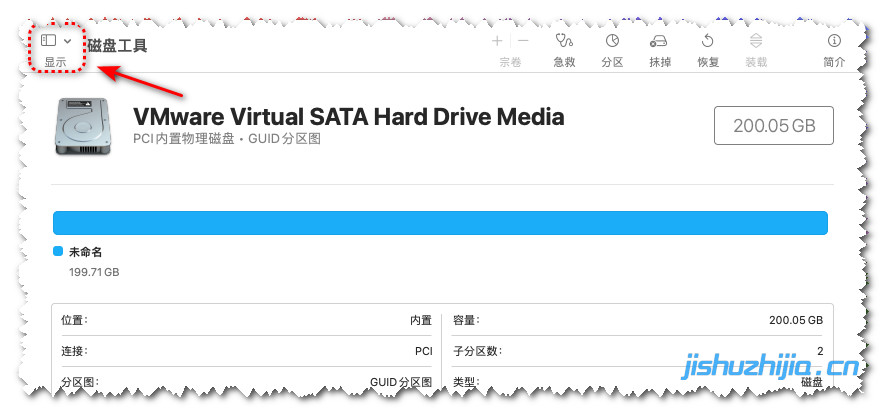
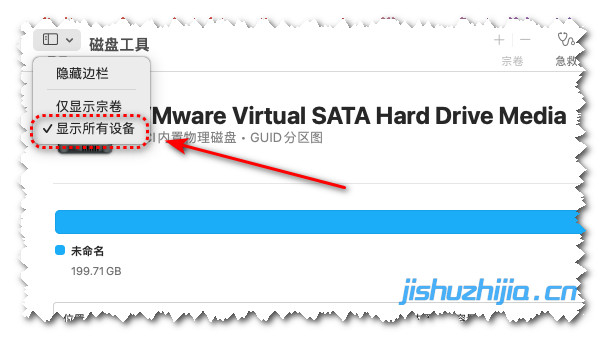
4、选中外置下方的U盘或是硬盘总名称,然后点击“抹掉”(这里不要选择内置或磁盘映像),
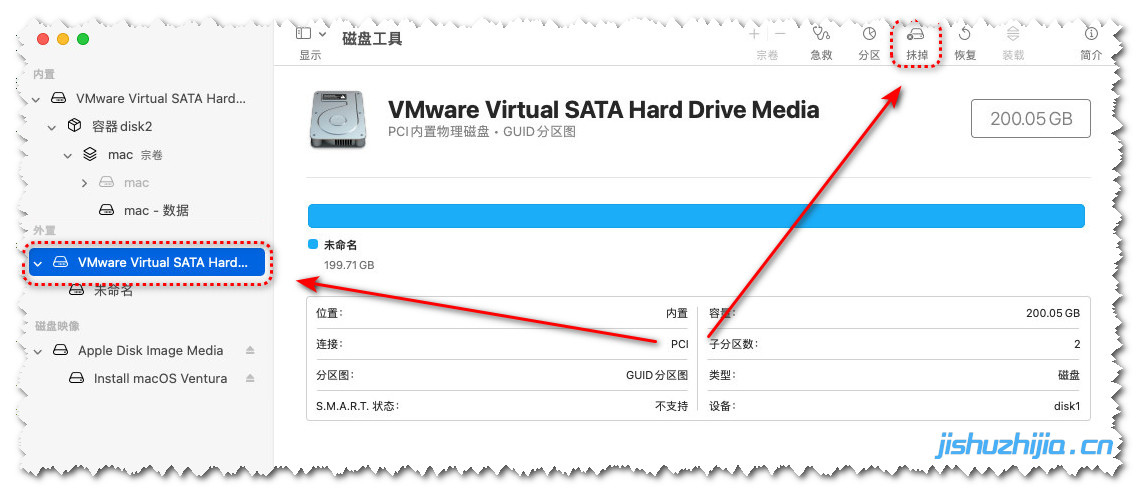
5、名称修改为“jszj”,格式修改为“Mac OS扩展(日志式)”,方案修改为“GUID分区图”(这里务必保持所有参数和讲解的设置一致),确认无误后,点击“抹掉”,
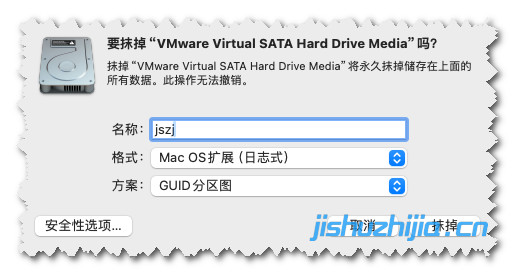
6、等待抹除完成,然后关闭磁盘工具。

7、点击屏幕左上角“前往”- “实用工具“,
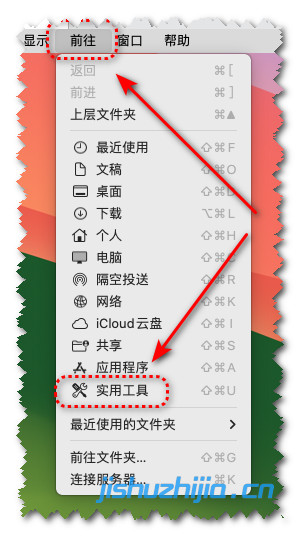
8、打开“终端”,
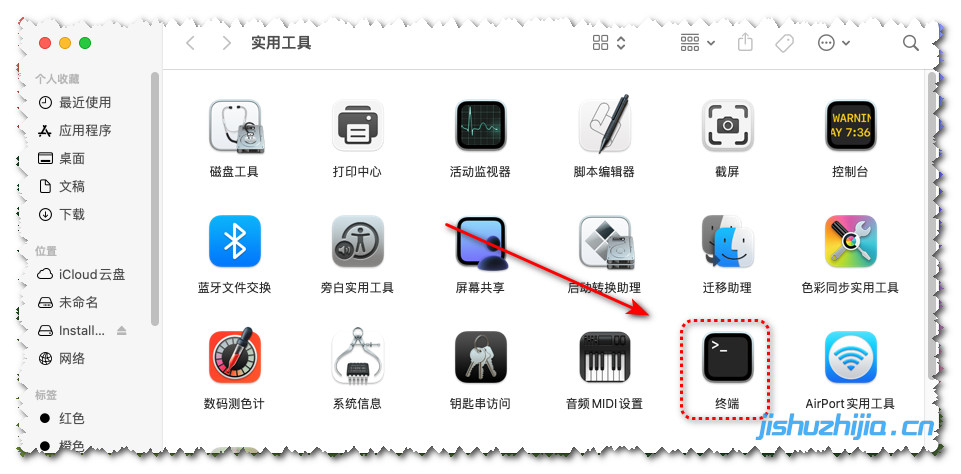
9、复制对应版本系统镜像制作命令到终端窗口,并按回车键确认,这里要输入电脑开机密码(直接输入密码后按回车即可,此处密码不显示),
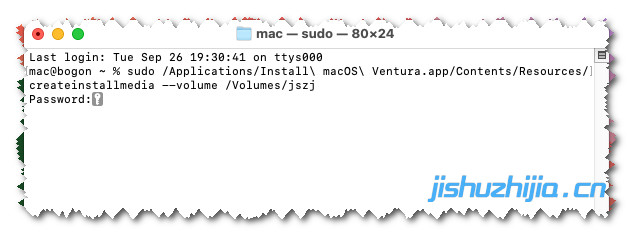
各版本系统镜像制作命令:
10、终端窗口会再次提示输入字母“Y”(不区分大小写),按回车确认继续,
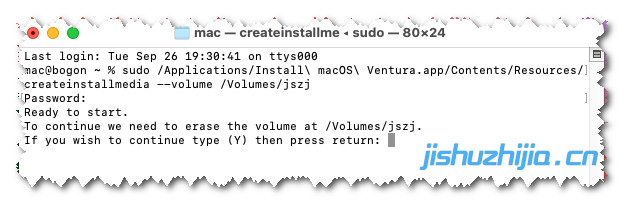
11、耐心等待,直到最后显示“Install media now available at ……..”,说明系统启动盘已经制作成功。
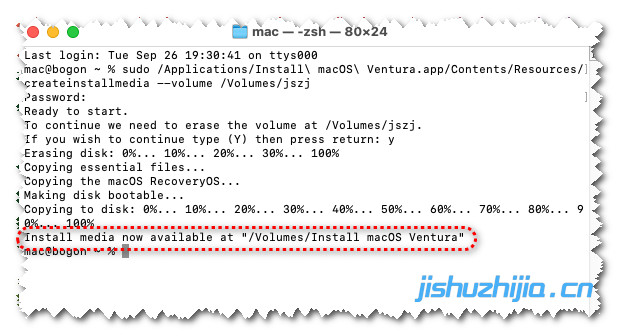
12、至此,macOS系统启动盘就算制作完成,剩下的就是用它来给电脑安装系统了。
版权声明
本教程源自站长亲自编辑整理,仅供用户交流学习与研究使用,版权归技术之家IT工作室www.jishuzhijia.cn所有。 用户本人浏览后不能用作商业或非法用途,否则后果均由用户承担责任; 如果您喜欢该教程,请支持本站,购买注册,得到更好的优质服务。 本站VIP捐赠是您喜欢本站而产生的赞助支持行为,仅用于网站运营及服务器维护资金,全凭自愿无任何强求。
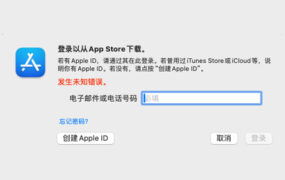




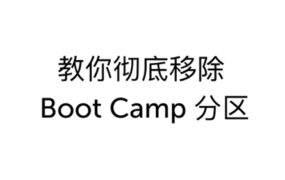



评论0