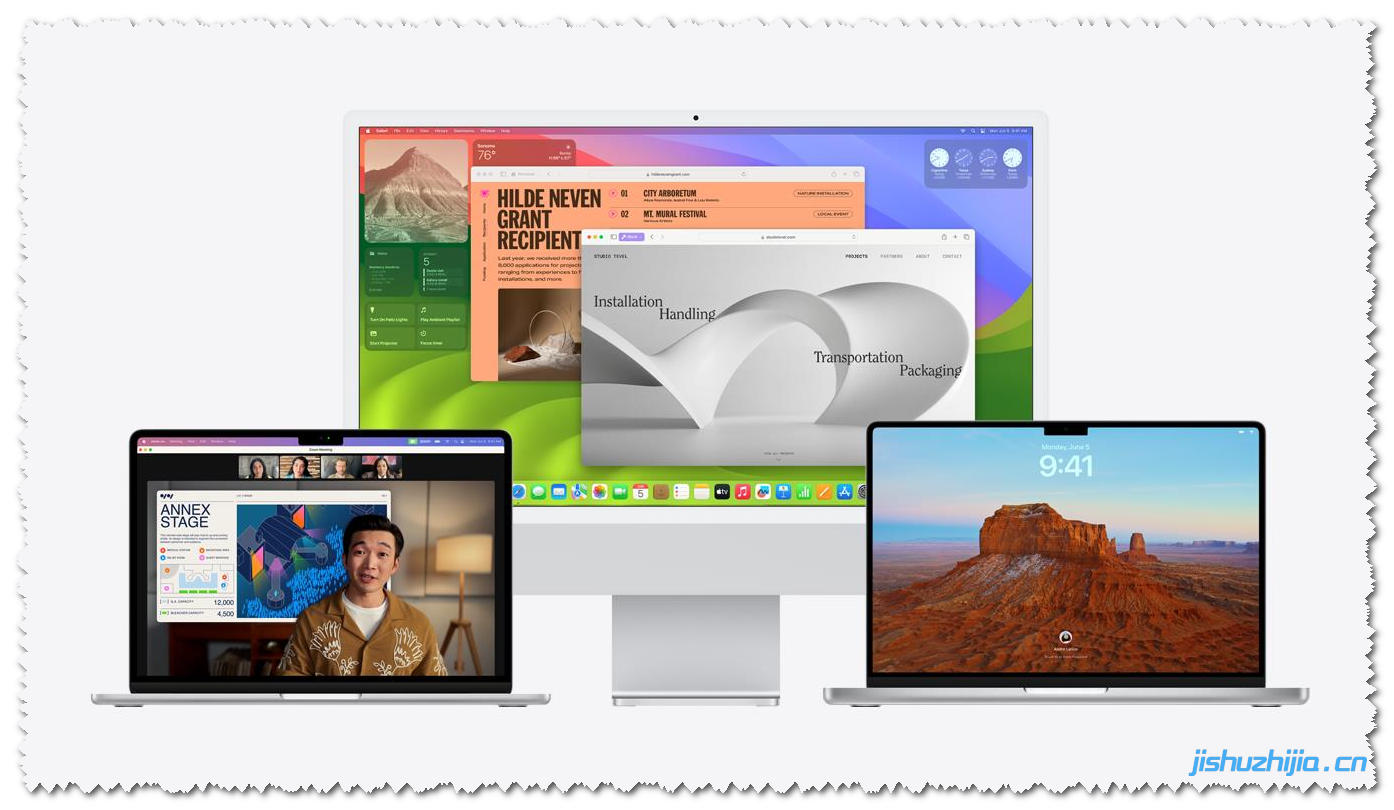
前言
Mac电脑早期是Intel芯片,近几年发布了T2芯片,再到现在的Apple芯片(M1/M2),不同芯片的机器,安装macOS系统存在一些区别。
若要查看你的Mac搭载的是什么芯片,请选取苹果菜单 
如果当前电脑已经没有macOS系统,或是不具备查看条件,那么就用最简单的方法,将下面讲解的方法逐一试验一下…
关于Mac电脑安装macOS系统这个问题,其实方法有很多种,本篇文章详细讲解一下苹果官方推荐的两种安装方法,作为小白入门教程。
常见方法
1、联网恢复系统
优点:① 操作简单 ② 不需要借助外置工具
缺点:① 不能指定安装到任意版本的系统 ② 整体操作时间相对较长 ③ 有一定的失败率 ④ 受网络影响较大
2、可引导的安装器安装系统
优点:① 可安装到指定任意版本的系统(只要电脑支持) ② 成功率高
缺点:① 操作相对复杂 ② 需借助U盘或是移动硬盘
注意:不管哪种方法,操作前请确保电脑电量高于50%或连通电源适配器,备份好电脑以及U盘或移动硬盘数据,安装macOS系统会清空设备所有数据。
一、联网恢复系统
配备“Intel芯片”和“T2芯片”的Mac,苹果官方给出了三种进入联网恢复模式的操作方法,如下图:

这里以官方建议操作的模式演示,另外两种模式除了组合键不同,剩下操作方法一致。
1、关机状态下,按住键盘上的“Command”+“R”组合键不松手,点一下开机键。
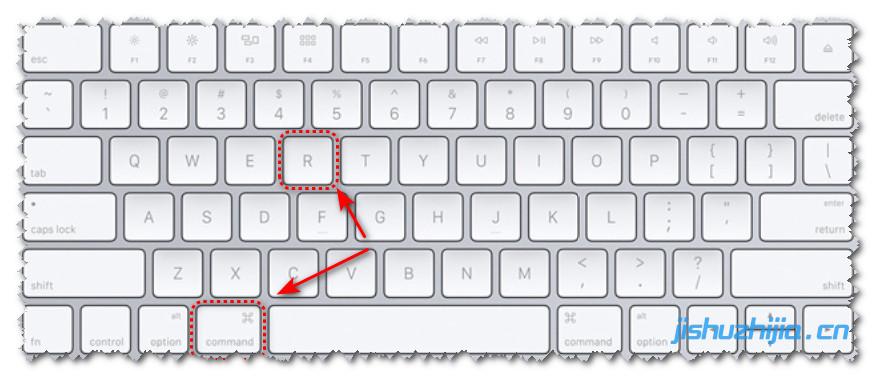
2、如果电脑里面没有了macOS系统,会出现联网选择界面,出现这个界面就可以松开组合键了,然后选择自己的wifi输入密码进行下一步。
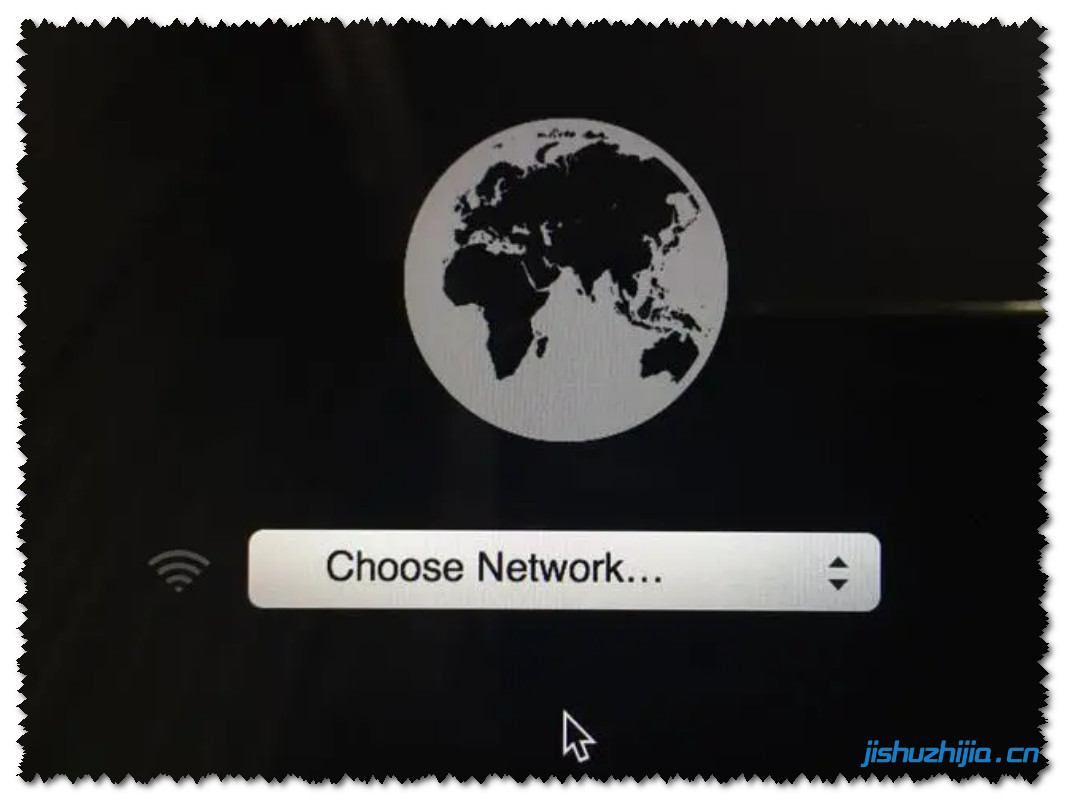
3、如果电脑里面有macOS系统,一般会直接出现加载进度条,这个时候可以松开组合键,等待电脑自动联网加载。
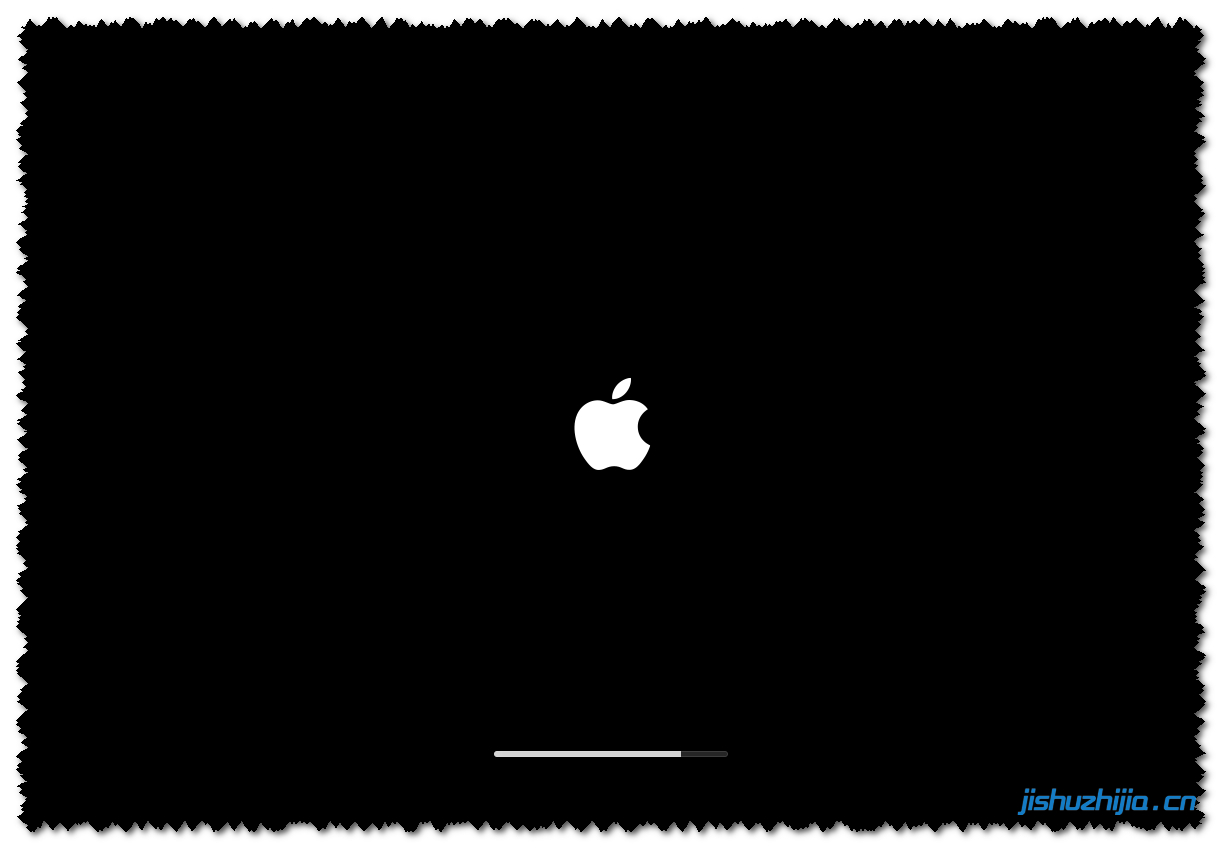
配备“Apple芯片”的Mac,恢复模式进入方式和之前的“Intel芯片”“T2芯片”的Mac有所不同。
1、关机状态下,长按电源键,也就是开机键,直到屏幕显示下图内容,松开电源键,选择“选项”,按回车键进入恢复模式。

注意:后面的操作步骤,几种安装方法都一样,可直接跳转到下面第8步。
二、可引导的安装器安装系统
制作可引导的安装器,可以在Mac系统下完成,也可以在Win系统下完成,具体可以参阅下面文档。
Win系统下如何制作Mac系统U盘启动盘 图文教程
Mac系统下如何制作Mac系统U盘启动盘 图文教程
下面以目前最新的Sonoma 14系统为例做详细演示。
32、进入系统桌面,到这里系统就算安装成功了!

版权声明
本教程源自站长亲自编辑整理,仅供用户交流学习与研究使用,版权归技术之家IT工作室www.jishuzhijia.cn所有。 用户本人浏览后不能用作商业或非法用途,否则后果均由用户承担责任; 如果您喜欢该教程,请支持本站,购买注册,得到更好的优质服务。 本站VIP捐赠是您喜欢本站而产生的赞助支持行为,仅用于网站运营及服务器维护资金,全凭自愿无任何强求。
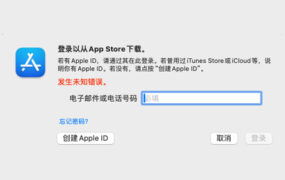




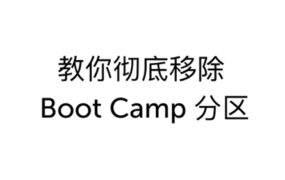



评论0