
前言
日常使用电脑,经常会遇到各种情况,导致不得不重装系统,本篇教程,详细讲解小白如何借助U盘给电脑重装系统,再也不用找人帮忙了。
注意:操作前请务必备份电脑重要数据,重装系统后数据将无法恢复!!!
如果你的手里已经有了做好的系统盘,请直接跳转到第三步开始。
操作步骤
一、下载U盘启动盘制作工具,并制作到U盘(U盘启动盘WinPE下载)
二、下载需要安装的系统,并放到第1步制作好的U盘里面,具体位置没有限制(Windows系统下载)
建议:新手下载“纯净版GHO”老手下载“官方原版ISO”
三、设置电脑从系统U盘启动(如何设置U盘启动)
六、恢复进度条跑完,关闭电脑,拔下系统U盘,然后点一下开机键,什么都不需要操作,等待电脑正常加载进桌面,系统就算安装成功了。
温馨提示:
有些用户电脑会出现各种弹窗,原因多数是因为下载安装的软件带有捆绑,建议去软件官方下载
如果不会区分哪个是软件官方,可以到我们网站直接下载,网站软件直链官方,实时更新(点击访问)
如果你安装的是GHO系统,那么教程到此就结束了,等待进桌面,就可以下载自己需要的软件,开心的使用新系统了
如果你安装的是ISO系统,后面还要进行“设置”“驱动安装”“激活”等步骤,“设置”请参照下面第七步骤操作
七、这里以Win11为例演示一下,其他版本系统大同小异,均可参考
注意:安装过程建议拔掉网线或是断开网络(联网系统会强制注册微软账户,断网可注册本地账户)
用户开机密码界面建议直接下一步(如果需要设置密码,等系统装好再手动设置,这里设置会麻烦一些)


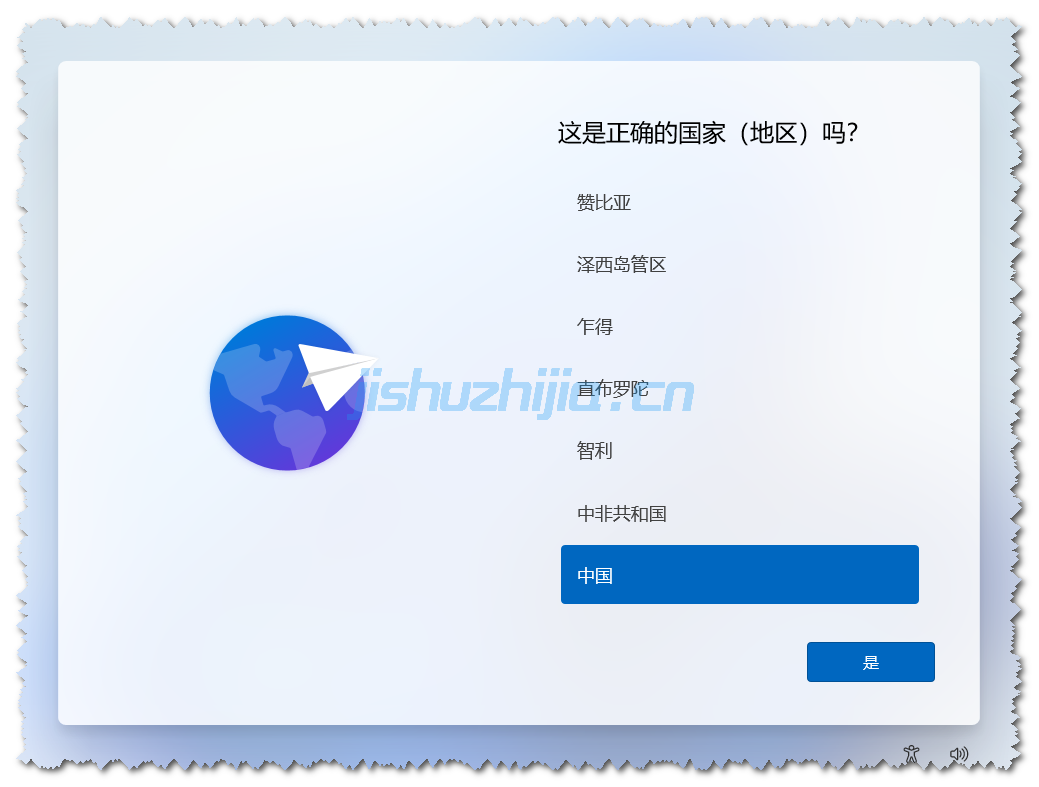
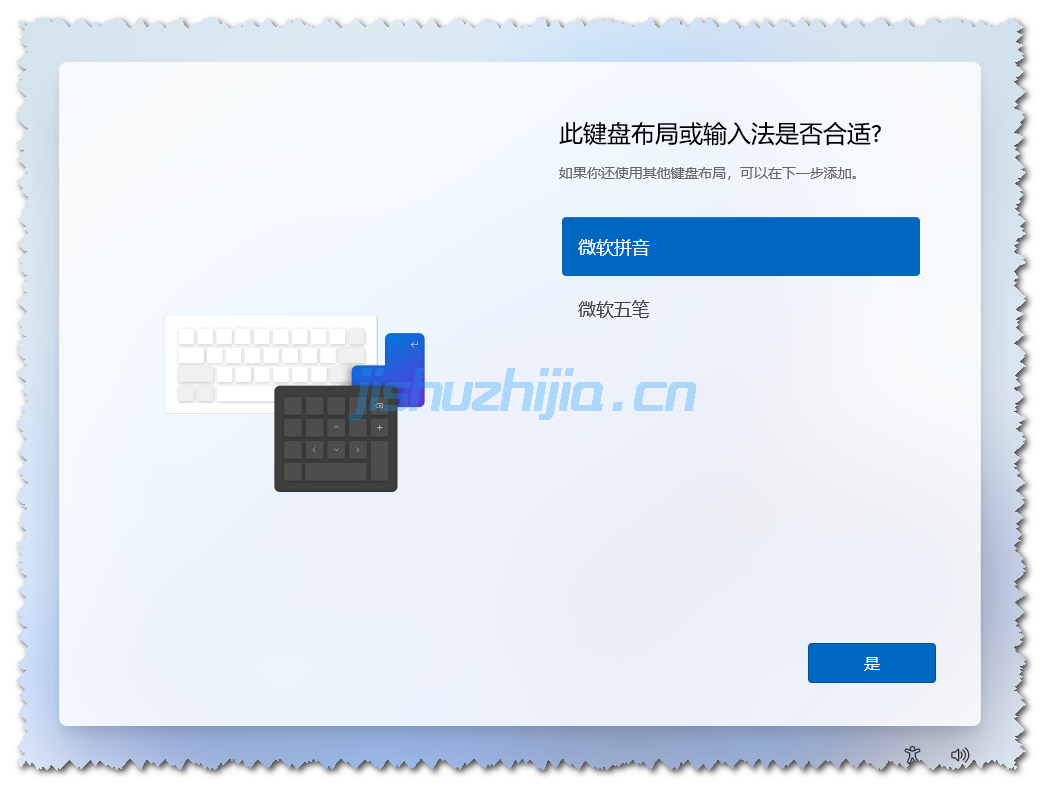
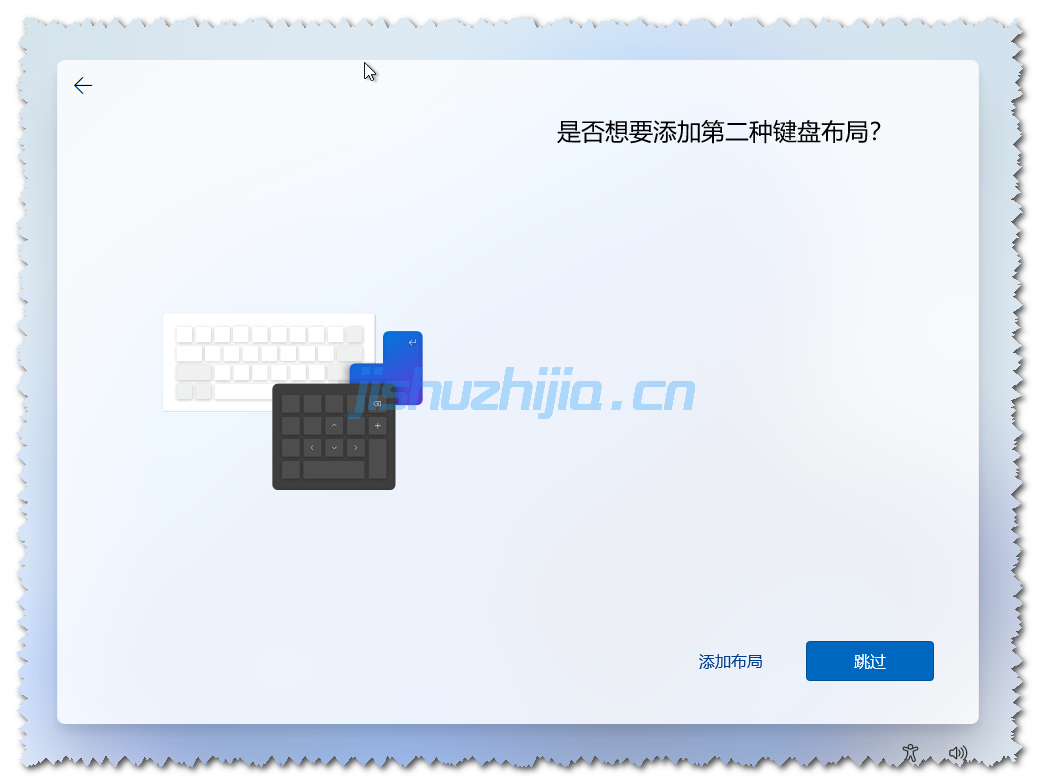
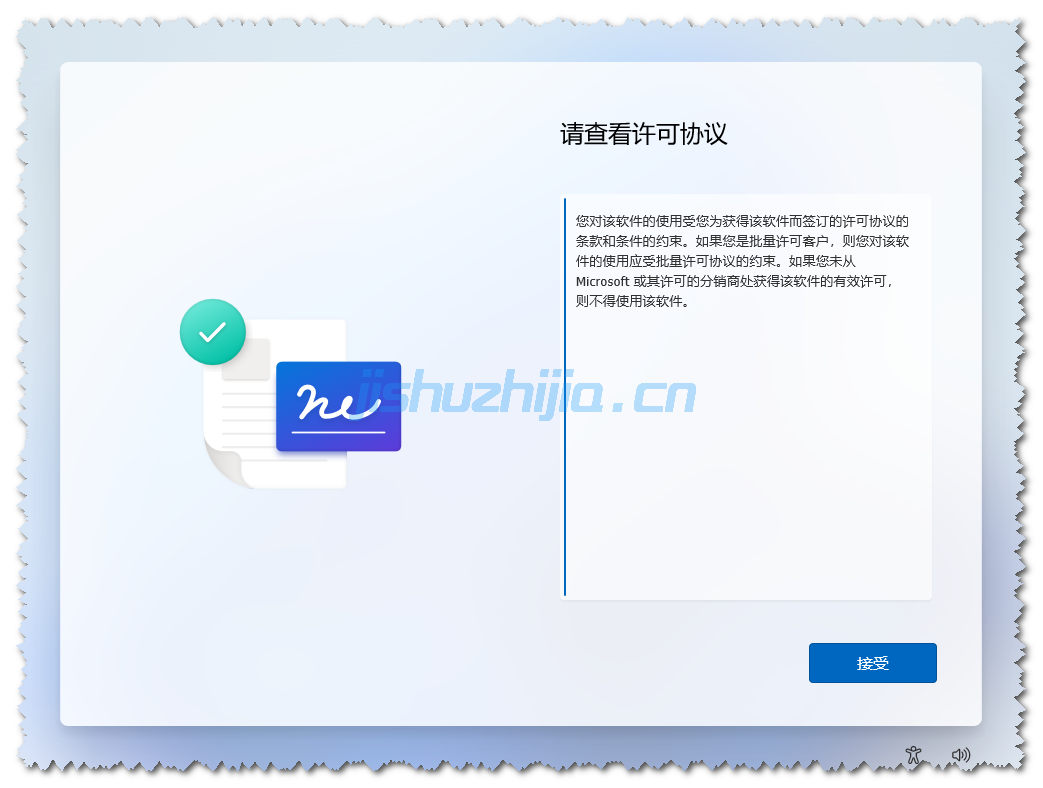
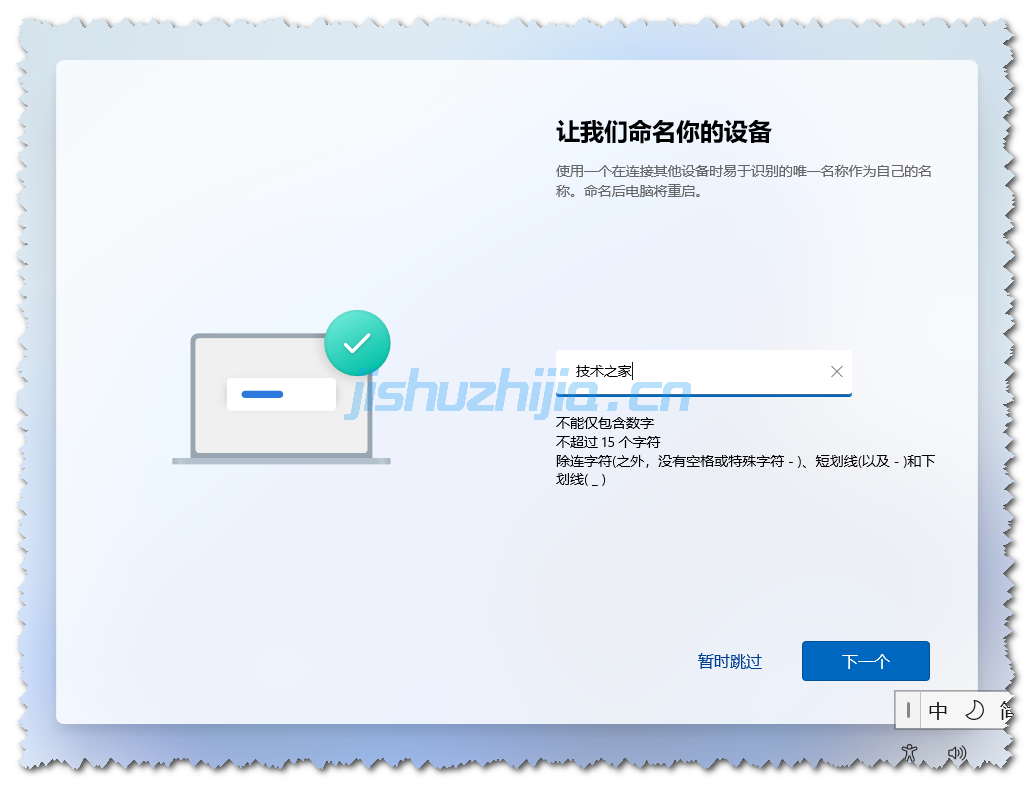
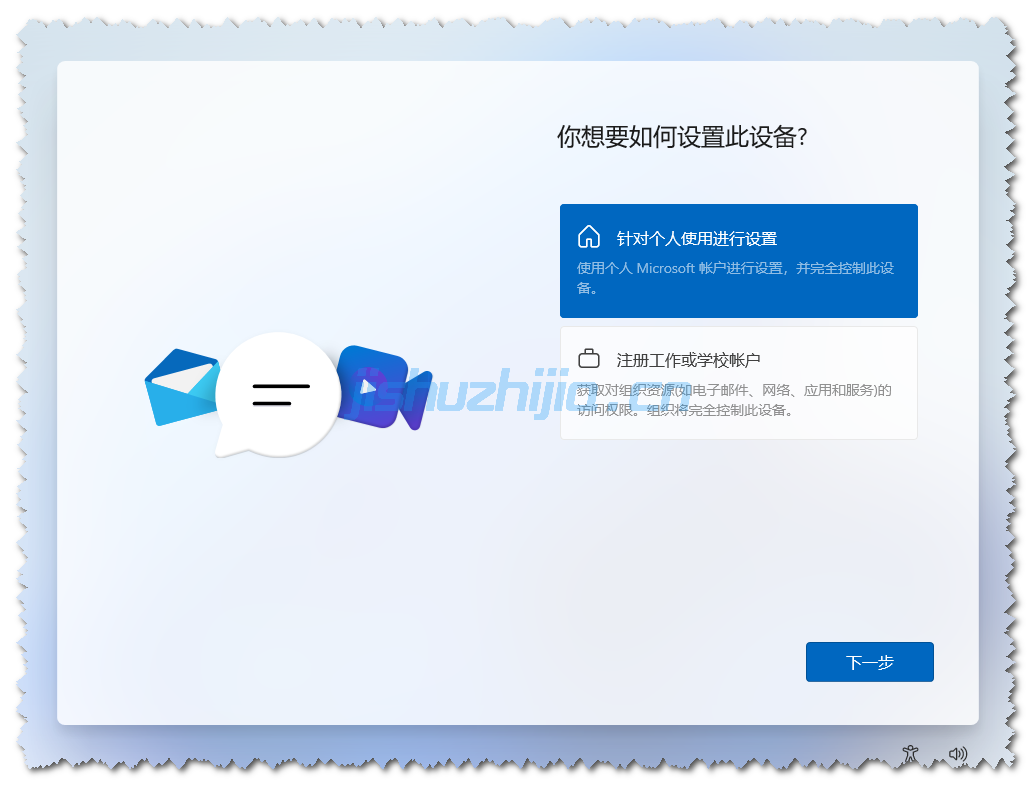
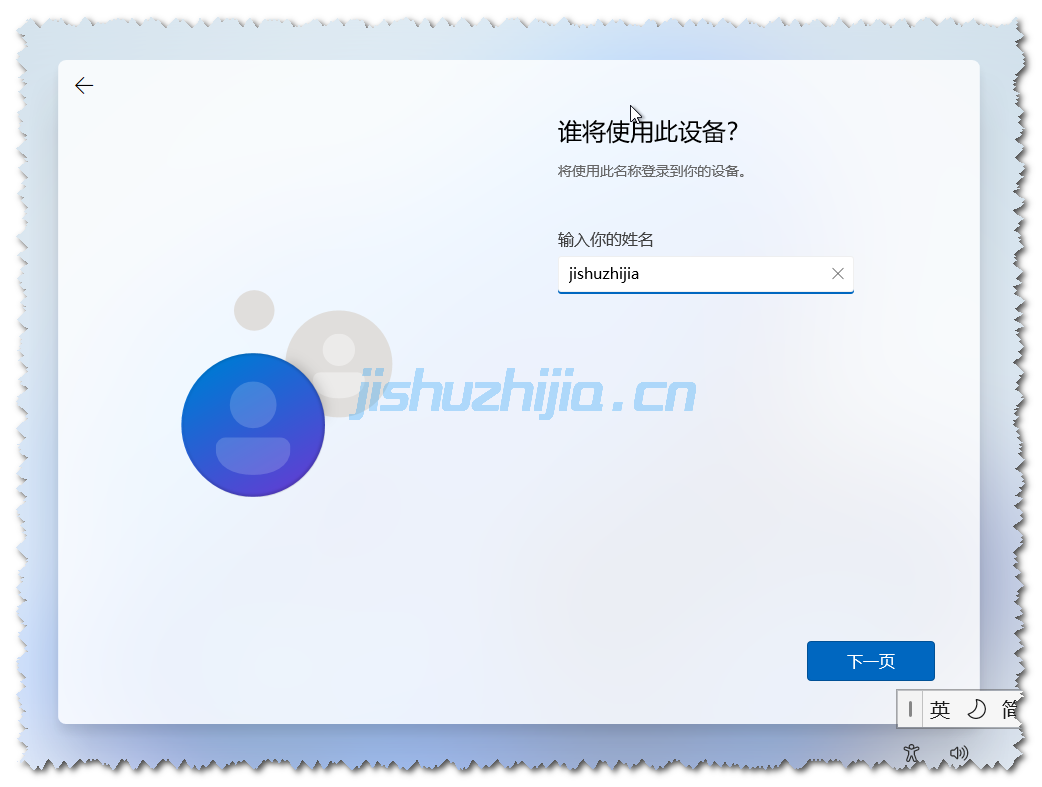
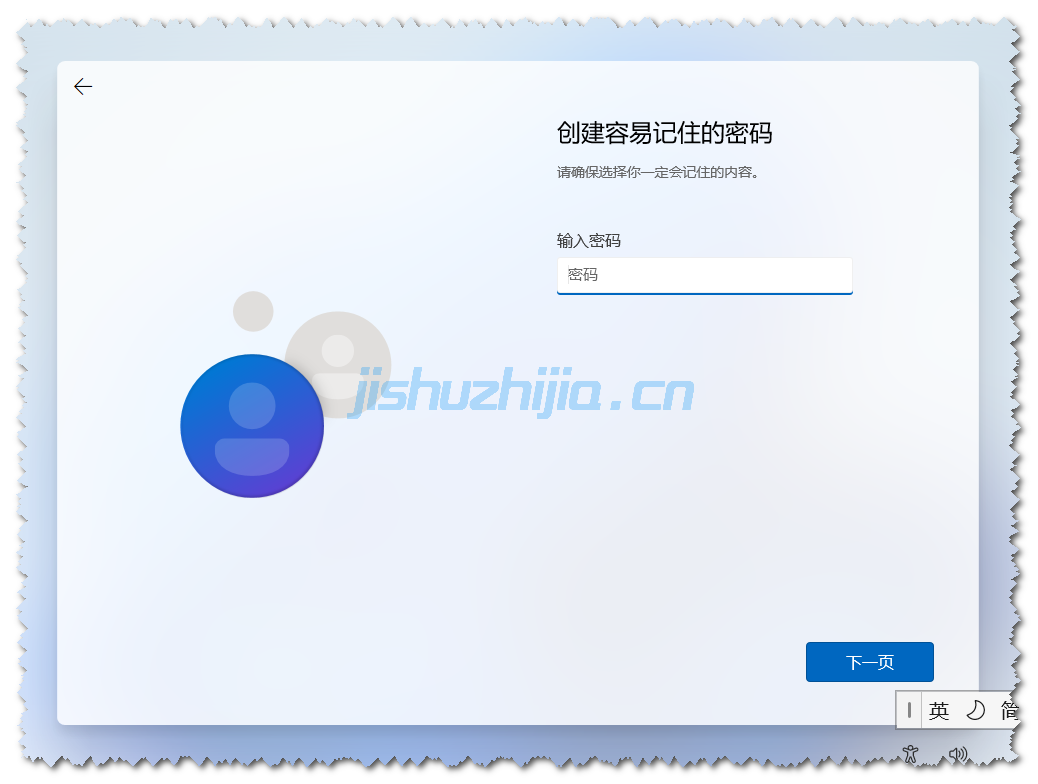
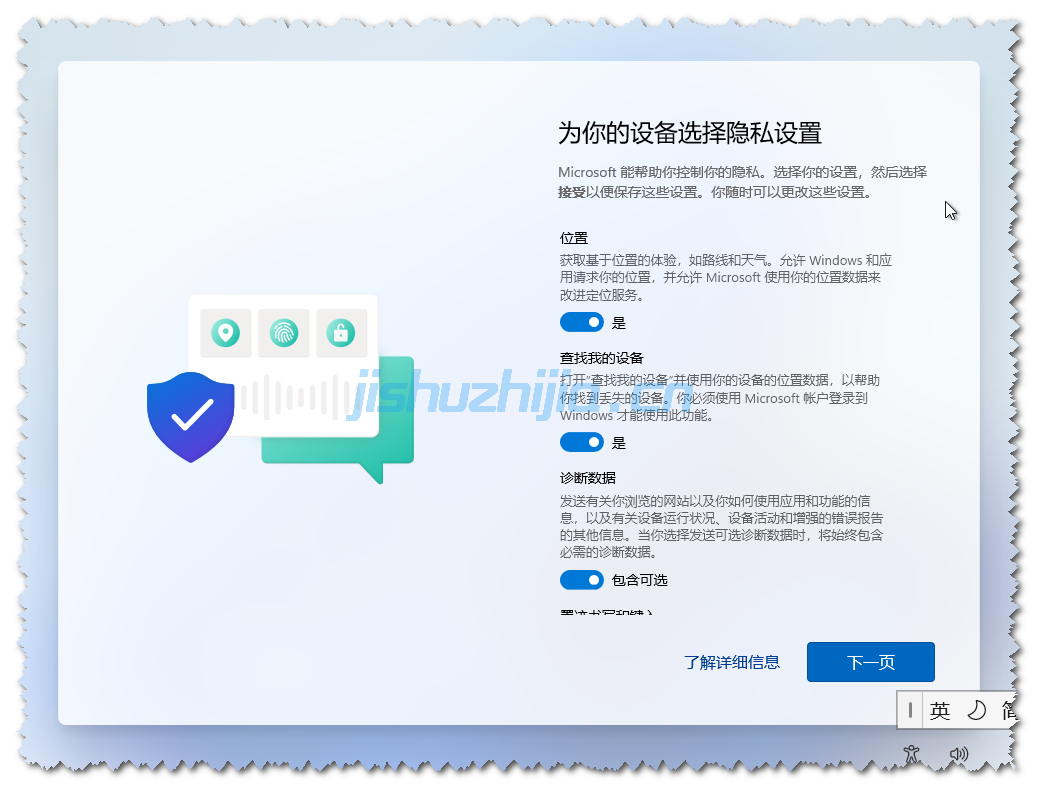



八、进入桌面,Win系统安装完成,由于篇幅过长,后面的驱动安装和激活,本教程就不再讲述了。
常见问题
本站压缩包解压密码统一为 www.jishuzhijia.cn
原文链接:https://jishuzhijia.cn/archives/1520.html,转载请注明出处,技术之家IT工作室。
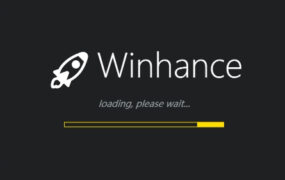





评论0