
前言
拥有了 iMac,你难免会希望装上 Windows 10 来享受 5K 大屏幕带来的畅快游戏体验,可是若你使用常规 Boot Camp 方法安装,会发现装好的 Windows 卡慢到了几乎无法使用的程度。这是因为 Boot Camp 没有给 Windows 分固态硬盘造成的,其实通过几个分区技巧,你可以手动将固态硬盘分给 Windows 使用。
准备工作
- 任何一台采用 2TB 或以上融合硬盘的 iMac 均可。(注:1T 版本由于内置固态硬盘 24G 不够容纳两个系统,因此不可使用本文步骤。)
- 两块 U 盘或外接硬盘,以供临时存放数据。
- 已经做好所有备份工作,此教程会清除全部数据。
- 大概三个小时的空闲时间来完成全部步骤。
实现原理
iMac所用的融合硬盘,它由一块小容量且快速的 SSD 固态硬盘,与一块大容量且慢速的 HDD 机械硬盘共同组成。这两块硬盘通过一个逻辑结构相连组成融合硬盘,这套机制可以利用固态硬盘的超高速度与机械硬盘的巨大空间优势。

通常情况下,iMac会 Mac系统放在固态硬盘中,而给使用 Boot Camp 方法安装的 Windows 10 使用机械硬盘的一部分,受限于机械硬盘的读写速度,这一做法会直接导致 Windows 运行异常缓慢。
本文讲解的是现将现有系统抹去,重新规划固态硬盘与机械硬盘,在固态硬盘中安装双系统并重新构建融合硬盘的联系。

本文使用的具体方法为,将融合硬盘中的固态硬盘和机械硬盘各一分为二:其中固态硬盘的两部分分别用来安装 Mac 和 Windows 系统,以保证系统两个系统高速运行;机械硬盘的两部分别用来当作 Mac 和 Windows 的数据盘,以保证数据空间足够。
准备两个U盘
首先将两块 U 盘分别用磁盘工具格式化为 exFAT 格式,接着按照以下步骤准备所需的 「Boot Camp 驱动 U 盘 A」 和 「Windows 10 安装 U 盘 B」。
在 Mac 上使用 Boot Camp 下载 Windows 驱动并保存到 U 盘 A 上。具体步骤为:打开「启动转化助理」依次点击「操作 – 下载 Windows 支持软件」并保存到 U 盘 A,此时 U 盘中应该会有一个 Windows Support 文件夹。
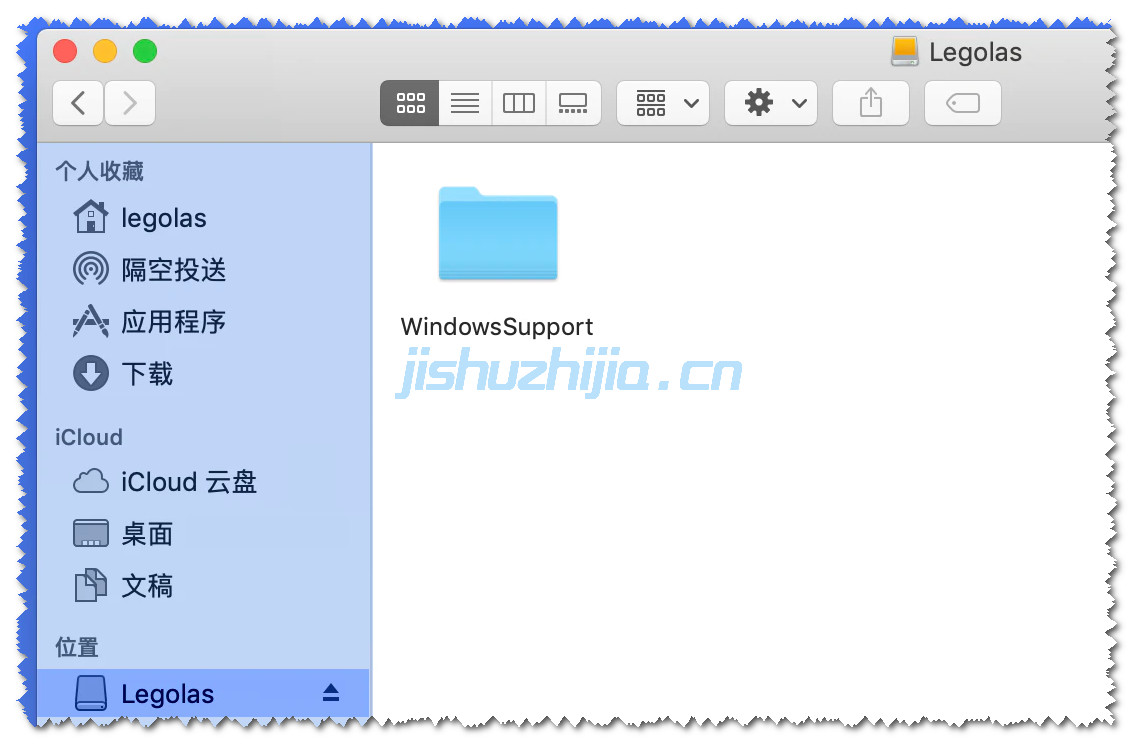
在 Windows /Mac 上制作 Windows 10 安装 U 盘 B 。具体步骤为:打开 Windows 10 磁盘创建工具下载 并下载 Windows 10 U 盘制作工具,在打开弹出的选项中,选择「制作为另一台计算机使用的 U 盘安装工具」并选择 U 盘 B。稍候片刻,等待其制作完成。
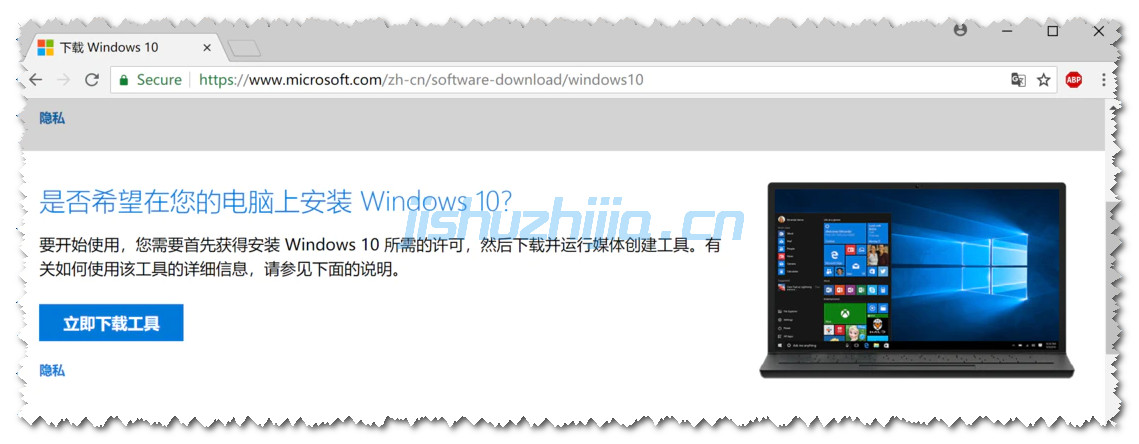
确保当前 Mac 已拥有磁盘全部分区,若你的 iMac 当前已经拥有 Boot Camp Windows 分区,则需要优先移除掉。具体步骤为:打开「启动转化助理」依次点击「继续」「恢复」。

接下来的第一部分到第八部分,我们将进行一系列的硬盘操作与双系统安装。这一步开始之后就没有反悔余地,必须一直走到底,请确认自己的机型是采用 2T 或以上融合硬盘版的 iMac 再继续。
- 第一部分:破坏 Fusion Drive 逻辑结构
- 第二部分:准备新的 EFI 分区
- 第三部分:安装 Windows
- 第四部分:安装 Boot Camp 驱动
- 第五部分:为 Mac 安装做好硬盘准备
- 第六部分:重构 Fusion Drive 逻辑结构
- 第七部分:安装 Mac
- 第八部分:数据盘分区
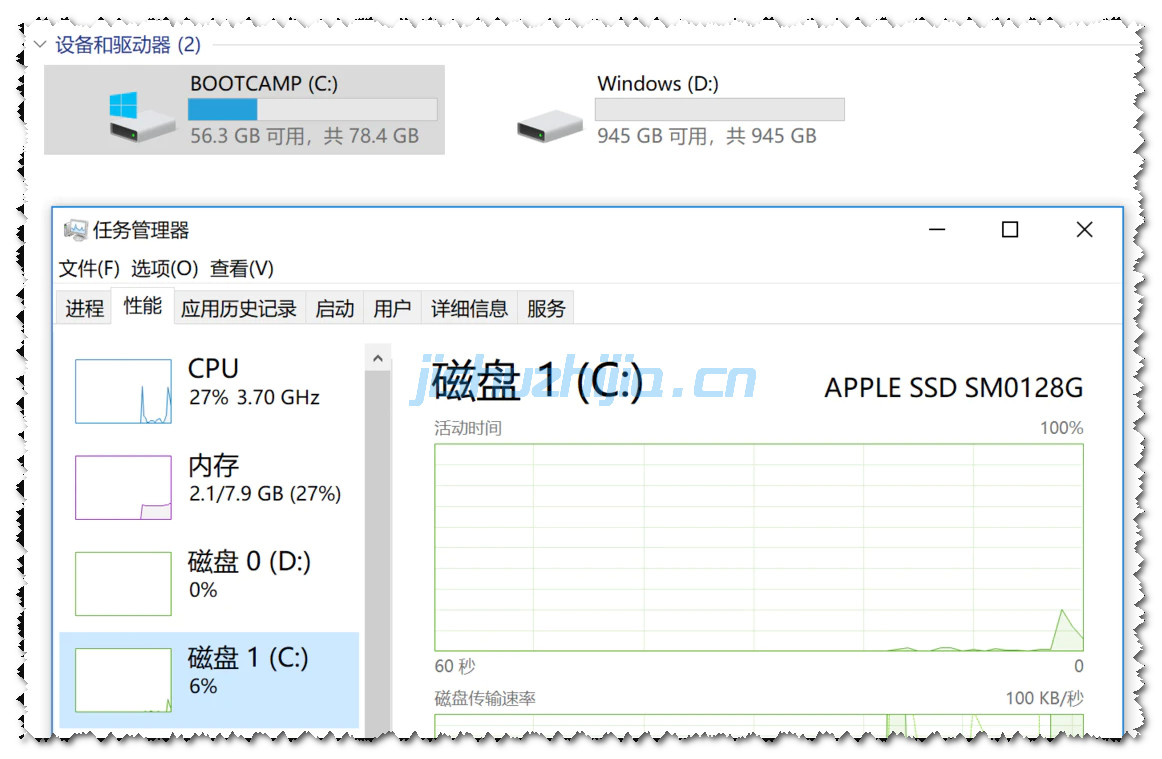
- 教程到这里就全部完成了,享受你的全新融合硬盘和超快的程序响应速度吧。
免责声明
本视频教程来源于网络,仅供用户交流学习与研究使用,版权归属原版权方所有,版权争议与本站无关。 用户本人下载后不能用作商业或非法用途,需在24个小时之内从您的电脑中彻底删除上述内容,否则后果均由用户承担责任; 如果您喜欢该程序,请支持正版软件,购买注册,得到更好的正版服务。 本站VIP捐赠是您喜欢本站而产生的赞助支持行为,仅用于网站运营及服务器维护资金,全凭自愿无任何强求。
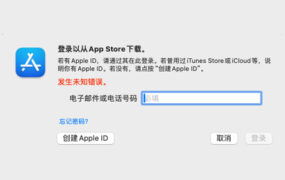




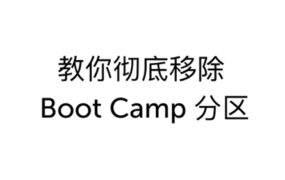



评论0